
Email forwarding is a service through which email messages are forwarded to another email address. If you are using Cpanel, you can automatically redirect/forward messages from domain email addresses to another email address.
Setting up email forwarding on cPanel can be useful when you want to receive emails from one email address to another. For example, you may want to receive all emails sent to support@example.com to your personal email address. Here are the steps to set up email forwarding on cPanel.
Step 1: Log in to cPanel
Log in to your cPanel account using your username and password. You can access cPanel by typing in your domain name followed by /cpanel in the address bar of your web browser.
Step 2: Go to the Email section
Once you are logged in, scroll down to the Email section and click on the Forwarders icon.
Step 3: Create a new email forwarder
Click on the Add Forwarder button to create a new email forwarder.
Step 4: Enter the email address to forward
In the Address to Forward field, enter the email address you want to forward. For example, if you want to forward emails sent to support@example.com, enter support in the field.
Step 5: Choose the domain name
In the Domain drop-down menu, select the domain name associated with the email address you want to forward.
Step 6: Enter the destination email address
In the Forward to Email Address field, enter the email address where you want to receive the forwarded emails. For example, if you want to receive all emails sent to support@example.com in your personal email address, enter your personal email address in this field.
Step 7: Select the forwarding type
In the Forwarding Type section, choose the forwarding type that you want to use. There are two options:
Forward to email address: This option forwards all incoming emails to the destination email address you specified in Step 6.
Forward to a system account: This option forwards all incoming emails to a system account. You can choose an existing system account or create a new one.
Step 8: Click on Add Forwarder
Once you have entered all the details, click on the Add Forwarder button to save the settings.
Step 9: Verify the email forwarding
To verify that the email forwarding is working, send an email to the email address you just set up the forwarding for. Check the destination email address to see if the email was forwarded successfully.
That's it! You have now set up email forwarding on cPanel. Repeat these steps for each email address you want to forward.
Here are some additional tips to keep in mind when setting up email forwarding on cPanel:
If you want to forward emails from a specific email account rather than all emails sent to a domain name, you can set up email forwarding from within the email account's settings in cPanel.
If you want to forward emails to multiple email addresses, you can create a mailing list and add the email addresses you want to forward to the list.
Keep in mind that if you forward emails from a professional email address, such as an email address associated with your business, it is important to ensure that the email forwarding is set up correctly and that you are receiving all important emails.
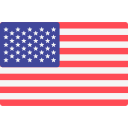


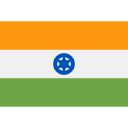

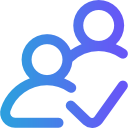
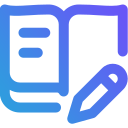
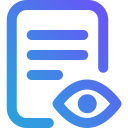



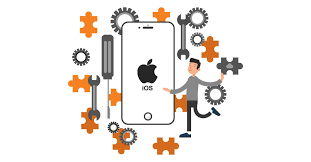
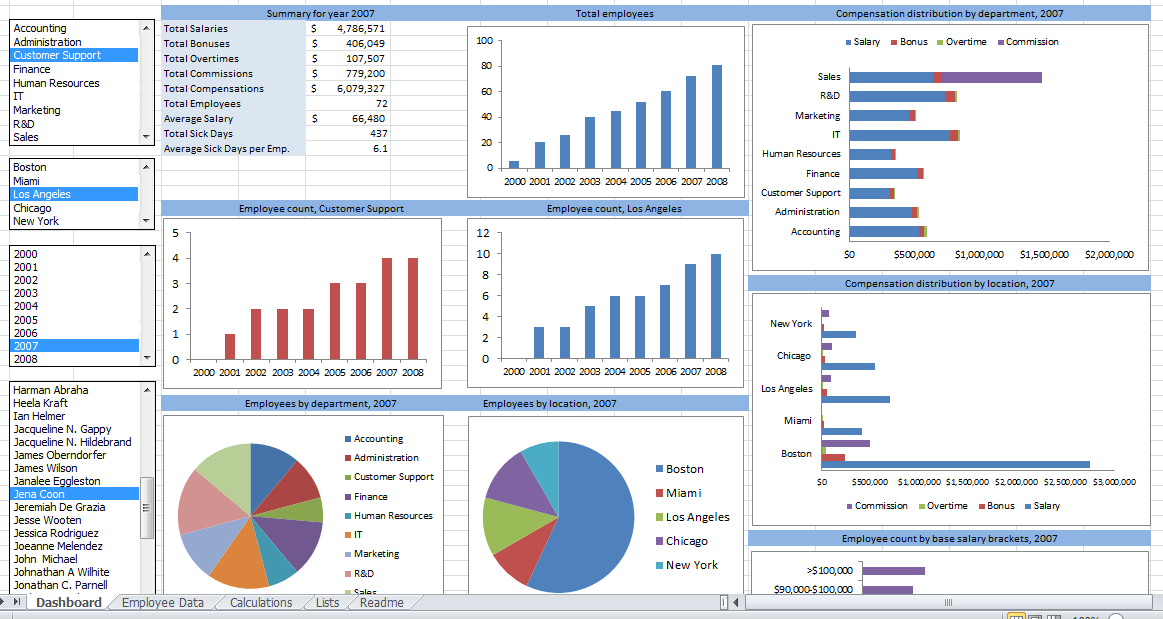


Post Your Comment
Comments