
The performance of a computer drops if you do not optimize it regularly.This optimization is done either by defragmenting the hard disk or by disabling the components that are not needed by the system.
1. Defragment the Hard Drive
A computer needs to be optimized regularly to stay efficient.Machines that are running Linux require less optimization because this system makes better use of the resources of the different components.For Windows, the first step to optimize your computer is to defragment the hard disk, because it is constantly solicited and fragments of files end up, in the long run, by weighing down Windows.The latter has a defragmentation utility that is accessible in the system tools.It can scan all the partitions of a computer and determine if a defragmentation is necessary or not.The duration of defragmentation takes between 2 to 3 hours depending on the capacity of the hard disk.It is recommended that you do not use Windows during this time.
2. Disable Components That Are Not Needed
One of the problems with Windows is that it launches components that are not always needed by the system.Over time, these components needlessly consume system resources.To view all system processes that are launched on Windows, use the task manager that is accessible with the Alt + Ctrl + Delete key combination.The task manager has several tabs such as "Process", "Applications" or "Performance".The "Application" tab shows the programs that are running, but the most interesting tab is the process.

A long list of all system components is presented.Each process is identified by a name, by the user who launched it, and by the amount of memory used.Click on the amount of memory column to sort it in ascending or descending order, allowing you to quickly find the components that consume the most memory in the system.If you notice an unusual process that consumes too many resources, you can delete it to free up memory and optimize your computer.The "Performance" tab of the manager displays the performance of the processor and the memory.It is a visual tool to determine if the processor manages to handle all system tasks.
3. Use Virtual Memory
In some cases, the physical memory of the computer is insufficient and that is why we must use virtual memory to optimize the computer.The latter uses an area of thehard disk as a swap space commonly called a Swap file.Thus, if the physical memory is insufficient, this Swap file takes over to allow the system to continue operating.You can adjust the size of the Swap file by right-clicking on My Computer and selecting Properties.Then go to the advanced tab and select the Performance part.In this part, we will see a "virtual memory" option and we can give it a quantity of megabytes.It is recommended to use a size that is twice the physical memory.
For example, TuneUp Utilities, a powerful software to optimize Windows Novice users sometimes ignore manual steps to optimize the system and are afraid of mishandling.That's why there are several software packages available to guide them and help them optimize their computers.One of the best is TuneUp Utilities which can speed up memory and hard drive, disable graphics options and repair corrupt system files.It has an option called "Maintenance Check Up" that checks all aspects of Windows and offers to fix those that cause problems.You can also schedule checks to avoid doing it manually.TuneUp Utilities is a paid software, but it will save a lot of time to the user.
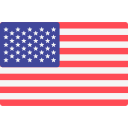


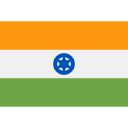

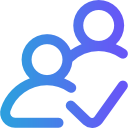
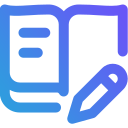
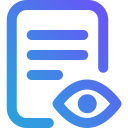



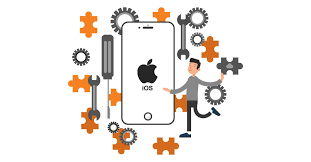

Post Your Comment
Comments